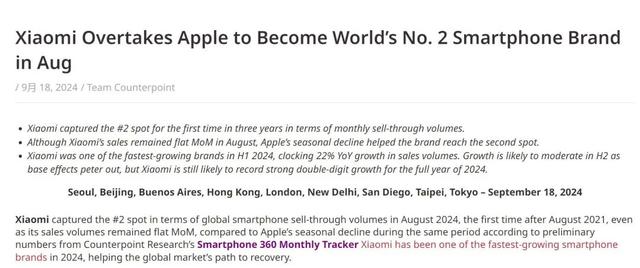彻底告别Win10残留文件:一键清理教程
在日常使用Windows 10系统的过程中,随着软件的不断安装与卸载,我们常常会发现硬盘空间被一些看不见的残留文件悄然占据。这些文件不仅占用宝贵的存储空间,还可能影响系统性能。那么,如何有效清理这些软件卸载后的残留文件呢?本文将为您详细介绍一种高效、安全的清理方法,让您轻松释放硬盘空间,提升系统性能。
一、认识残留文件及其影响
在Windows系统中,软件卸载后往往会留下注册表项、配置文件、临时文件等残留。注册表项记录了软件安装时的路径、版本等信息,即使软件已被删除,这些信息仍保留在注册表中;配置文件和临时文件则可能包含用户的个性化设置或软件运行时的临时数据。这些残留文件若不及时清理,不仅占用空间,还可能影响新软件的安装与系统的稳定性。
二、使用注册表编辑器清理残留
注册表是Windows系统的核心数据库之一,记录了系统中几乎所有的配置信息。因此,通过修改注册表来清理残留文件是一种直接且有效的方法。但请注意,操作注册表前务必备份,以防万一出现错误导致系统异常。
步骤一:打开注册表编辑器
快捷打开:在桌面空白处右键点击“开始”按钮(Windows徽标),选择“运行”(或使用快捷键
Win + R),在弹出的运行框中输入regedit,点击确定或回车。
步骤二:定位到Uninstall键
导航至Uninstall路径:在注册表编辑器中,依次展开左侧导航栏中的
计算机\HKEY_LOCAL_MACHINE\SOFTWARE\Microsoft\Windows\CurrentVersion\Uninstall。这里存储了所有已安装软件(包括已卸载但留有注册表项的)的注册表项。
步骤三:查找并删除残留项
查找残留:在
Uninstall键下,您会看到多个以软件名或软件识别码命名的文件夹。逐一打开这些文件夹,在右侧的“数据”区域查找与已卸载软件相关的项。这些项可能包含软件的安装路径、版本信息、产品代码等。删除残留:确认某项或整个文件夹属于已卸载软件的残留后,右键点击该项或文件夹,选择“删除”。在弹出的确认框中点击“是”,完成删除操作。请注意,只删除确定不再需要的项,避免误删导致其他软件或系统功能异常。
步骤四:检查并重启(可选)
清理完毕后的检查:完成删除后,建议重启计算机以使更改生效,并检查系统是否正常运行,确保没有因误删注册表项而引起的问题。
三、额外建议
定期备份注册表:在进行注册表编辑前,使用注册表导出功能备份当前注册表状态,以便在出现问题时能够恢复。
使用第三方工具:对于不熟悉注册表操作的用户,推荐使用CCleaner、Revo Uninstaller等第三方软件清理残留文件。这些工具通常提供更直观的操作界面和额外的安全保障。
手动删除残留文件:除了注册表项外,还需手动检查并删除软件安装目录下的残留文件及文件夹,以及系统临时文件夹(如
%temp%)中的相关文件。
通过以上步骤,您可以有效清理Windows 10系统中的软件卸载残留文件,释放宝贵的硬盘空间,提升系统性能。记得在操作过程中保持谨慎,避免误删重要数据。