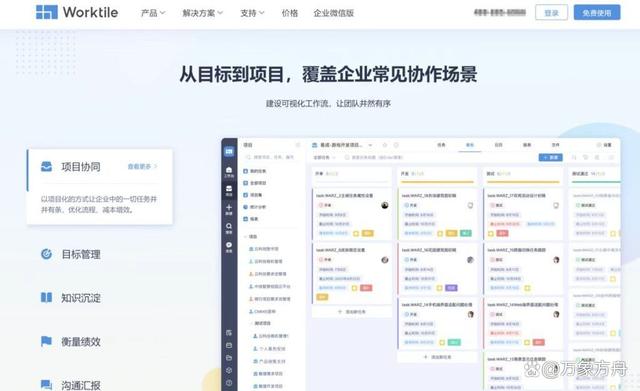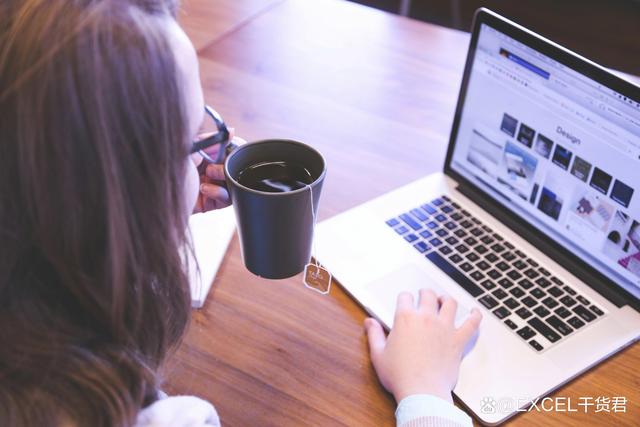
Win11高级启动模式全攻略:轻松解决系统故障
在日常使用Windows 11系统的过程中,难免会遇到一些难以解决的故障问题。此时,高级启动模式便成为了我们的得力助手,它能够帮助我们进行故障排除、系统诊断和修复。那么,如何进入Windows 11的高级启动模式呢?本文将为大家详细介绍,让你轻松掌握这一实用技能。
一、准备工作
在进入高级启动模式之前,我们需要确保当前的工作已经保存。因为进入此模式需要重启电脑,未保存的工作可能会丢失。因此,请务必先保存所有正在处理的任务,以免造成不必要的损失。
二、进入高级启动模式的方法
1. 通过快捷键进入
首先,我们可以使用快捷键来快速进入高级启动模式的设置界面。具体步骤如下:
按下键盘上的【Windows 徽标键 + X】,或者右键点击任务栏上的【开始图标】。
在弹出的隐藏菜单中,选择【设置】选项。
这样做可以快速打开Windows设置窗口,为接下来的操作做好准备。
2. 导航至恢复选项
在Windows设置窗口中,左侧边栏选择【系统】选项。
在右侧找到并点击【恢复(重置、高级启动、返回)】选项。
这里需要注意的是,不同版本的Windows 11系统,设置选项的名称和位置可能略有不同。但大致路径都是相似的,用户只需根据自己的系统版本进行微调即可。
3. 启动高级启动
在恢复选项下,找到并点击【高级启动(重启设备以更改启动设置,包括从光盘或U盘启动)】旁的【立即重新启动】按钮。
系统将提示你保存工作并重启设备。此时,请务必确保所有工作已经保存,然后点击【立即重启】。
4. 进入高级启动模式
电脑重启后,你将进入高级启动模式。在这个模式下,你可以看到多个启动选项,包括从光盘或U盘启动、进入安全模式等。根据你的实际需求,选择相应的启动选项进行故障排除和修复。
三、注意事项
在进入高级启动模式之前,请务必保存所有工作,以免造成数据丢失。
进入高级启动模式后,请谨慎操作,以免对系统造成不可逆的损害。
如果你不熟悉高级启动模式下的各项功能,建议寻求专业人士的帮助或查阅相关文档。
通过本文的介绍,相信你已经掌握了Windows 11进入高级启动模式的方法。当你遇到系统故障时,不妨尝试使用这一功能进行排除和修复。希望这篇文章能够帮助到你,让你的Windows 11系统更加稳定、高效地运行。