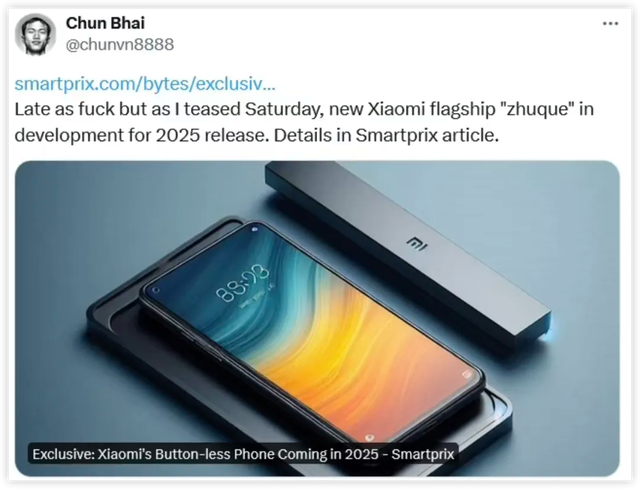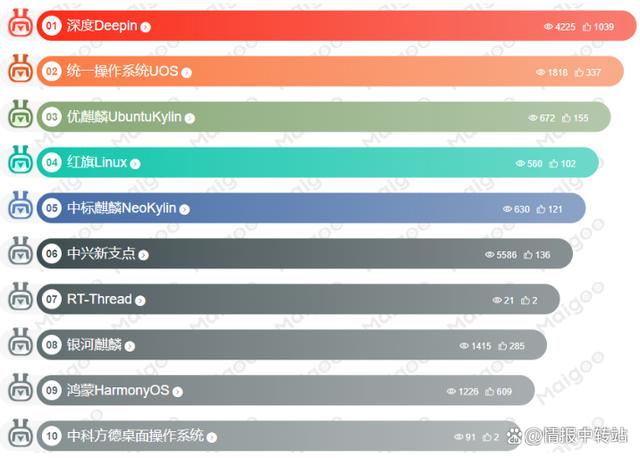Win11新探索:轻松找到“程序和功能”管理已安装软件
在Windows系统的进化旅程中,每一次升级都伴随着界面的革新与功能的优化。对于习惯了旧版Windows系统的用户而言,升级到Win11后,可能会遇到一些熟悉功能“隐身”的情况,比如“程序和功能”这一常用选项,它曾是管理已安装软件的重要入口。别担心,今天我们就来一场Win11新界面的探险,教你如何快速找到并使用“程序和功能”功能。
一、开启Win11探索之旅
首先,确保你已经成功升级到了Windows 11。接下来,让我们一起踏上寻找“程序和功能”的旅程。
二、利用开始菜单作为起点
第一步:打开Win11开始菜单
在屏幕的左下角,你会看到一个Windows徽标,点击它即可打开Win11的全新开始菜单。这个菜单不仅设计更为简洁美观,还融入了更多快捷操作。第二步:进入设置
在开始菜单中,你会看到一系列的选项和推荐的应用。此时,不要急于在列表中寻找“程序和功能”,因为Win11已经将其隐藏在更深的设置层级中。将鼠标移动到屏幕最上方或下方的开始菜单边缘,待其展开后,点击“设置”图标(通常是一个齿轮形状的图标)。
三、深入Windows更新寻找线索
第三步:进入Windows更新设置
在设置界面中,左侧有一列菜单项,向下滑动找到并点击“Windows更新”。这里主要展示的是与系统更新相关的信息,但别急着离开,因为我们需要的线索就藏在这里。第四步:发现“卸载更新”的意外之喜
在“Windows更新”页面中,除了查看更新历史、检查更新等常规操作外,你还会注意到一个“相关设置”区域。点击“卸载更新”,这看似与我们要找的“程序和功能”不直接相关,但实际上是通往目标的一条隐秘路径。
四、揭秘“程序和功能”的藏身之处
第五步:通过地址栏直达“程序和功能”
进入“卸载更新”页面后,先别急着卸载任何更新。仔细观察页面上方,你会发现一个地址栏(类似于网页浏览器的地址栏)。在这里,直接输入“程序和功能”并回车,或者点击地址栏旁边的小箭头,从下拉菜单中选择“程序和功能”,奇迹就会发生——你将被直接带到那个熟悉的管理界面。
五、享受“程序和功能”的便捷管理
一旦进入“程序和功能”,你就可以像以往一样,轻松查看已安装的程序列表,进行卸载、更改或修复操作了。无论是为了清理系统空间,还是解决软件冲突,这个功能都是不可或缺的。
结语
虽然Win11在界面设计上进行了大幅调整,使得一些传统功能的访问路径变得不那么直观,但只要我们掌握了正确的方法,就能轻松找到并使用它们。希望这篇教程能帮助你快速适应Win11的新环境,享受更加流畅和高效的操作系统体验。在未来的探索中,不妨保持好奇心,相信你会发现更多Win11带来的惊喜与便利。