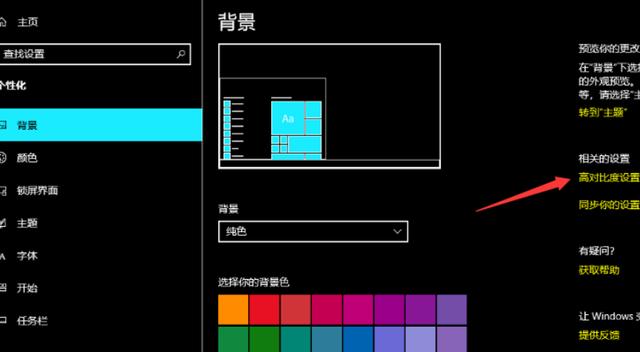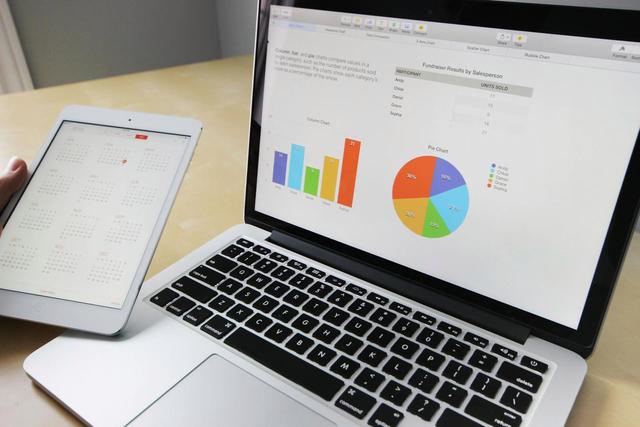
轻松掌握:Win10系统下查看电脑开关机日志的详尽教程
在日常使用Windows 10操作系统的过程中,我们可能会遇到需要追溯电脑开关机记录的情况。这些宝贵的日志信息不仅能帮助我们快速定位系统问题,还能在安全监控和性能评估中发挥重要作用。但很多用户可能并不清楚如何在Win10系统中找到并查看这些开关机日志。今天,我们就来一步步揭秘如何在Windows 10系统中轻松查看电脑的开关机日志。
一、准备工作
在开始之前,请确保你的Windows 10系统已经更新到最新版本,以确保所有功能都能正常使用。同时,你需要以管理员身份登录系统,因为查看系统日志通常需要较高的权限。
二、打开计算机管理
右击“此电脑”图标:首先,在桌面或文件资源管理器中,找到并点击“此电脑”(或“我的电脑”)图标,然后在其上右击。
选择“管理”:在弹出的菜单中,选择“管理”选项。这将打开计算机管理窗口,该窗口是管理Windows 10系统各项配置和信息的核心工具。
三、定位到事件查看器
展开“系统工具”:在计算机管理窗口中,你会看到左侧有一个树状结构,首先点击展开“系统工具”项。
进入“事件查看器”:接着,在“系统工具”下找到并点击“事件查看器”。这是Windows用来收集、存储和显示系统、应用程序和安全日志的地方。
导航至“Windows日志”:在事件查看器左侧,继续展开“Windows日志”文件夹。
选择“系统”日志:在“Windows日志”下,你会看到多个子项,包括应用程序、安全、设置更新等。为了查看开关机日志,我们需要选择“系统”这一项。
四、筛选并查看开关机日志
筛选日志:点击“系统”日志后,右侧窗口将显示所有系统相关的事件。由于系统日志可能包含大量信息,为了快速找到开关机日志,我们需要使用筛选功能。点击右侧窗口顶部的“筛选当前日志”按钮。
设置事件ID:在弹出的筛选窗口中,找到“事件级别”或“事件ID”字段(视你的系统版本和配置而定,可能需要滚动查找)。这里,我们需要关注事件ID。对于开机日志,通常使用事件ID 6005;对于关机日志,则使用事件ID 6006。将相应的事件ID输入到字段中,并确认其他筛选条件(如果需要的话)保持默认或按需调整。
查看日志:完成筛选设置后,点击“确定”按钮。此时,右侧窗口将仅显示与所选事件ID匹配的日志条目,即你的电脑开机和关机记录。你可以通过查看这些记录的日期和时间,以及任何附加的详细信息,来评估系统的运行状况或诊断潜在问题。
五、结语
通过以上步骤,你就可以在Windows 10系统中轻松查看电脑的开关机日志了。这些日志不仅对于解决系统问题至关重要,还能帮助你更好地了解系统的使用习惯和性能表现。记得定期查看这些日志,以便及时发现并处理任何潜在的异常或安全威胁。希望这篇教程能对你有所帮助,让你在维护和管理Windows 10系统时更加得心应手!