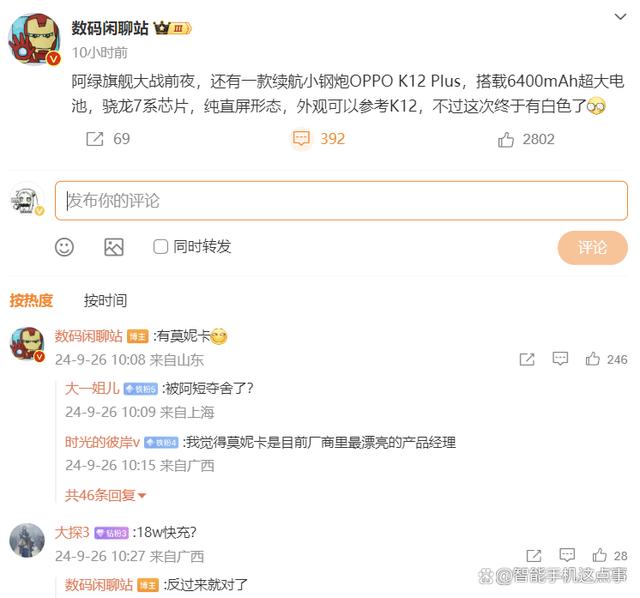Win10快速解锁新技能:轻松关闭自动锁屏密码
在日常使用Windows 10操作系统时,自动锁屏密码无疑是保护个人隐私和数据安全的重要防线。但在家庭环境或私人办公区域,频繁输入密码解锁屏幕可能会带来不便,影响工作效率和体验。那么,如何在保证安全的前提下,灵活调整这一设置,让电脑使用更加便捷呢?接下来,就让我们一起探索如何在Win10系统中关闭自动锁屏密码的几种实用方法。
台式机篇:两步走,轻松关闭自动锁屏
方法一:通过“设置”直接操作
打开设置:首先,点击屏幕左下角的Windows徽标(也称为“开始”按钮),在弹出的菜单中选择“设置”图标,进入系统设置界面。
调整登录选项:在设置界面中,找到并点击“帐户”选项,随后选择“登录选项”。在这里,你会看到多个与登录相关的设置项。关键步骤在于找到与屏幕锁定相关的设置,但需要注意的是,Win10的默认设置中可能并不直接显示“屏幕保护”作为关闭自动锁屏的选项。实际上,要彻底关闭锁屏,通常需要调整的是电源和睡眠设置,或者确保没有启用任何屏幕保护程序。因此,这里我们直接跳转到方法二中更精确的操作。
方法二:利用“控制面板”深入调整
打开控制面板:同样点击屏幕左下角的Windows徽标,但这次选择“控制面板”进入。在控制面板中,你可以找到更多传统设置选项。
更改屏幕保护程序:在控制面板中,寻找并点击“外观和个性化”类别下的“更改屏幕保护程序”。这个选项允许你自定义屏幕保护程序及其启动条件。
调整等待时间:在弹出的屏幕保护设置窗口中,你会看到“等待”时间设置项,这里默认设置的是屏幕无操作后多久启动屏幕保护程序。为了关闭自动锁屏,你需要将这个时间设置为“从不”。完成设置后,点击“确定”保存更改。
笔记本篇:细致调整,唤醒无需密码
对于笔记本电脑用户,除了上述调整屏幕保护程序的方法外,还需要额外注意电源管理中的唤醒密码设置。
进入电源设置:通过“设置”->“个性化”->“锁屏界面”->“屏幕保护程序设置”的路径,最终点击“更改电源设置”进入电源选项。
调整唤醒密码设置:在电源选项窗口中,点击左侧的“唤醒时需要密码”链接。这里会展示当前的系统唤醒密码策略。
更改当前不可用设置:如果“唤醒时的密码保护”下的选项是灰色的,说明当前策略不允许更改。此时,需要点击“更改当前不可用的设置”来解锁这些选项。
关闭唤醒密码:在解锁后,将“唤醒时的密码保护”下的“不需要密码”选项勾选上,然后点击“保存修改”。这样,你的笔记本在唤醒时就不会再要求输入密码了。
结语
通过上述方法,无论是台式机还是笔记本电脑用户,都能根据自己的使用场景和需求,灵活调整Win10系统的自动锁屏密码设置,实现既安全又便捷的使用体验。记得在享受便利的同时,也要关注周围环境的安全,避免在公共场合或不确定的环境下关闭重要的安全防护措施。