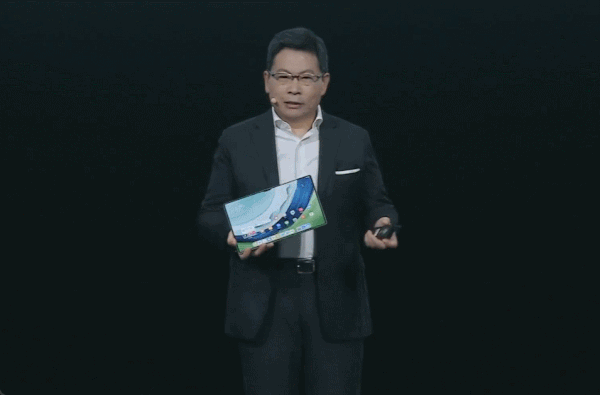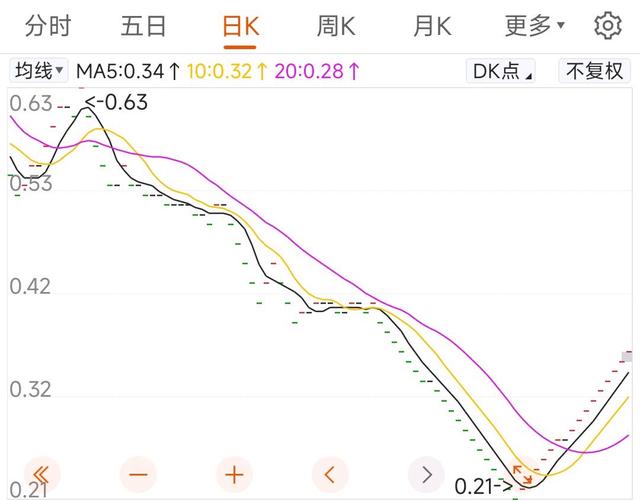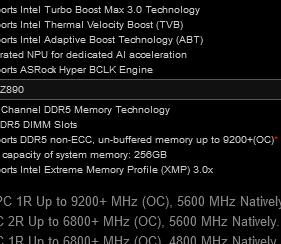电脑WiFi连接详解,轻松上网全方位指南
电脑连接 WiFi,轻松上网不是梦:连接步骤和注意事项全解析
在信息爆炸的时代,计算机已成为我们生活中不可或缺的一部分。无论是工作、学习还是娱乐,电脑都扮演着重要的角色。要充分发挥电脑的作用,你需要连接互联网。今天,作为家庭生活专家,我将告诉你将电脑连接到 WiFi 的秘诀,让你轻松上网,告别有线电视链。
首先,一台连接到 Wi-Fi 的 Windows 电脑:只需几个简单的步骤,就能享受无线网络的自由!

在 Windows 中连接 WiFi 并不复杂:按照以下步骤即可轻松实现无线连接。
首先,必须在电脑上激活 WiFi。在笔记本电脑上,通常可以通过点击任务栏右下角的网络图标来激活 WiFi。如果电脑没有内置无线网卡或无线网卡未使用,则必须激活。有些笔记本电脑还有激活或关闭 WiFi 的热键,如 Fn 键和相应的 F 键。
打开 WiFi 后,电脑会显示附近可用的 WiFi 网络列表。选择要连接的网络,如果网络需要密码,请输入密码,然后点击 "连接"。现在你应该可以连接到电脑的 WiFi 网络了。

当然,有时即使成功连接,也可能无法上网。在这种情况下,可能需要手动配置网络设置。进入 "网络和共享中心",找到 "更改适配器设置",右键单击所连接的 WiFi 网络,然后选择 "属性"。在弹出的窗口中,你可以将网络配置为自动下载 TCP/IP,这通常可以解决无法上网的问题。
二、连接 WiFi 的 macOS 电脑:使用起来干净利落,无线接入方便快捷。

对于 MacOS 用户来说,WiFi 也同样简单优雅。只需按照以下说明,就能轻松实现无线连接。
首先,点击屏幕右上角的 WiFi 图标,然后选择 "激活 WiFi"。电脑将开始搜索附近可用的 WiFi 网络。
搜索可用的 WiFi 网络后,只需选择要连接的网络即可。如果网络需要密码,请输入密码并点击 "连接"。现在,你应该可以在 macOS 电脑上连接到 WiFi 网络了。
当然,就像在 Windows 中一样,有时也会出现连接成功后无法上网的情况。在这种情况下,必须手动配置网络设置。你可以进入 "系统设置",选择 "网络",然后选择 WiFi 的 "高级设置"。在弹出的窗口中,从 TCP/IP 选项卡中选择 "启用 DHCP",这通常可以解决问题。
第三,桌面 WiFi:即使没有内置无线网卡,也能轻松上网。
如果你使用的是台式电脑,连接 WiFi 可能有点麻烦,因为大多数台式电脑都没有内置无线网卡。不过,只要按照以下步骤操作,就能轻松获得无线连接。
首先,您需要购买并安装外置无线网卡;通常,您会选择带 USB 端口的无线网卡,因为这样既方便又实用。您可以根据自己的需要选择合适品牌和型号的无线网卡。
购买无线网卡后,需要按照网卡上的说明安装必要的驱动程序。驱动程序通常随无线网卡一起提供,也可以从无线网卡制造商的官方网站下载。安装驱动程序后,电脑就能识别和使用无线网卡了。
然后,您就可以在 Windows 或 macOS 中按照上述说明连接到 WiFi 网络。打开 WiFi,选择要连接的网络,输入密码(如有必要),然后等待连接成功。
第四,细节决定成败,因此无线连接更加可靠。
设置 WiFi 连接时必须注意一些细节。只有注意这些细节,才能使无线连接更加稳定顺畅。
首先,必须确保信号稳定。WiFi 信号在空中传输时会受到干扰,因此需要确保电脑与无线路由器或热点设备之间的距离不要太远,以减少信号衰减和干扰。
其次,必须确保输入的密码正确无误。当你连接到一个需要密码的 WiFi 网络时,你必须确保输入的密码与 WiFi 网络的密码完全一致,否则你将无法连接或上网。
定期更新无线网卡的驱动程序也很有必要。无线网卡驱动程序可能包含错误或兼容性问题,因此定期更新驱动程序可以提高无线网卡的稳定性和兼容性。
同时检查路由器设置。检查无线路由器的配置是否正确,无线网络是否已启用。还要检查 IP 地址冲突或 MAC 地址过滤等设置是否会影响连接。
通过以上步骤和注意事项,你应该已经学会了如何将电脑连接到 WiFi 网络。实际上,连接 WiFi 并不复杂。只要按照上述步骤操作,并注意一些细节,就能轻松实现无线连接,享受有趣的上网体验。
在信息技术时代,你可以摆脱网线的束缚,享受无线网络的自由!无论您是用于工作、学习还是娱乐,它都能让您更方便、更高效。希望这篇文章对你有所帮助,让你的 WiFi 连接更轻松、更愉快。
#图文新星计划#