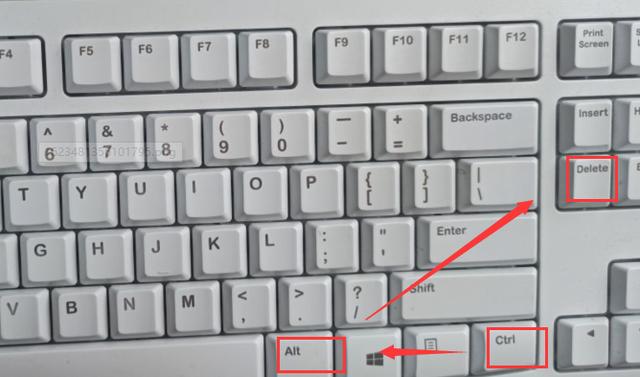台式电脑如何连接蓝牙耳机?详细操作方法一文读懂
如何将蓝牙耳麦连接到台式电脑?如何将蓝牙耳麦连接到台式电脑?
在现代科技的浪潮中,无线设备的使用越来越普遍,而蓝牙耳机作为这一趋势的代表,以其便捷和高效受到了许多用户的青睐。对于台式机用户来说,如何将蓝牙耳机连接到电脑并享受无线音频传输的自由是一个值得探讨的话题。本文将详细介绍如何连接蓝牙耳机。首先,确保你的台式电脑具有蓝牙功能,这样你才能更舒适、更方便地使用电脑。

I.在连接蓝牙耳机之前,必须确保台式电脑支持蓝牙。大多数现代台式电脑都有内置蓝牙适配器,可以连接无线设备。请按照以下步骤检查您的电脑是否支持蓝牙:
检查任务栏:点击任务栏右下角的三角形图标。在这里通常可以找到音量和网络等系统图标。如果您的电脑支持蓝牙,您应该能在这里看到一个蓝牙图标。
检查系统设置:如果任务栏上没有蓝牙图标,也可以检查系统设置。打开 "设置 "菜单,点击 "声音 "或 "声音和振动",查看是否有蓝牙选项。
您还可以使用 "设备管理器 "中的 "确认设备管理器"。右键单击 "此电脑 "或 "我的电脑",选择 "管理",然后在弹出窗口中单击 "设备管理器"。单击弹出窗口中的 "设备管理器",检查是否存在 "蓝牙"。
使用上述方法确认台式电脑支持蓝牙后,进入下一步,连接蓝牙耳机。
步骤 1:查找蓝牙图标 一旦确认台式电脑支持蓝牙,请在任务栏上查找蓝牙图标。这通常是连接无线设备的第一步。点击任务栏右下角的三角形图标,仔细寻找蓝牙图标。
步骤 2:添加设备 找到蓝牙图标后,右键单击该图标,从弹出菜单中选择 "添加设备"。这一步会告诉电脑你要连接一个新的蓝牙设备(如蓝牙耳机)。
步骤 3:成功添加蓝牙设备 在弹出的 "添加设备 "窗口中,电脑开始搜索附近的蓝牙设备 确保蓝牙耳机已打开并处于搜索状态。如果电脑找到蓝牙耳机,它将出现在列表中。单击要连接的耳麦名称并按提示操作。如果已成功添加,则会出现一个显示 "此设备已成功添加到此计算机 "的窗口。
步骤 4:访问控制面板 成功添加蓝牙耳机后,您需要访问控制面板以进一步管理和配置设备 在 Windows 中,点击开始菜单,点击控制面板找到并点击控制面板选项。
步骤 5:选择 "设备和打印机"。在 "控制面板 "窗口中,找到并点击 "设备和打印机 "选项。所有连接到计算机的设备都将被列出,包括您添加的蓝牙耳机。
步骤 6:连接蓝牙耳机 在 "设备和打印机 "列表中找到蓝牙耳机。如果尚未连接,则会出现一个 "连接 "按钮。单击该按钮,计算机将尝试连接蓝牙耳麦。稍等片刻后,将出现一条消息,提示连接已成功建立。蓝牙耳麦现在已成功连接到台式电脑,您可以在闲暇时享受无线聆听。
第三:优化蓝牙耳机 一旦成功建立连接,就需要进一步优化蓝牙耳机。建议如下:
自定义声音设置:控制面板上的声音设置允许您调整蓝牙耳机的音量、平衡和其他设置,以获得最佳的听觉体验。
设置默认设备 如果您的计算机同时连接了多个音频输出设备,您可以在声音设置中将蓝牙耳机设置为默认设备,这样每次打开音频应用程序时都会自动通过蓝牙耳机播放声音。这样每次打开音频应用程序时,声音都会自动通过蓝牙耳机播放。
更新驱动程序:为确保蓝牙连接的稳定性和性能,建议定期更新电脑的蓝牙驱动程序。从电脑制造商的官方网站下载并安装最新版本的驱动程序。
监控电池寿命: 由于蓝牙耳麦经常使用内置电池,因此监控电池寿命非常重要。为了节省电池寿命,不使用时一定要关闭蓝牙耳麦。有些蓝牙耳麦还允许您通过电脑检查电池电量。
探索附加功能 各种蓝牙耳麦都有一系列附加功能,如触摸控制和语音助手。探索并充分利用这些功能,进一步提升您的使用体验。
四、结论 如果您已经按照上述步骤进行了操作,那么您已经学会了如何将蓝牙耳机连接到台式电脑并充分利用蓝牙耳机。随着蓝牙技术的发展,无线音频播放变得越来越方便和高效。无论您是在工作还是度假,蓝牙耳机都能为您带来更自由、更舒适的聆听体验。我们希望这篇文章能帮助您享受无线音效,品味这项技术带来的便利。
#深度好文计划#