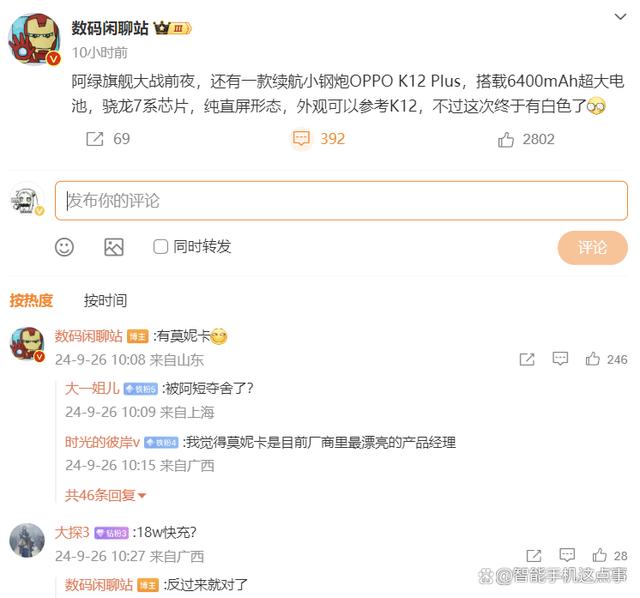在现代社会中,电脑已经成为人们日常生活和工作中必不可少的工具之一。而要使电脑能够正常上网,连接WiFi是一项非常重要的操作。本文将详细介绍新电脑连接WiFi的方法。
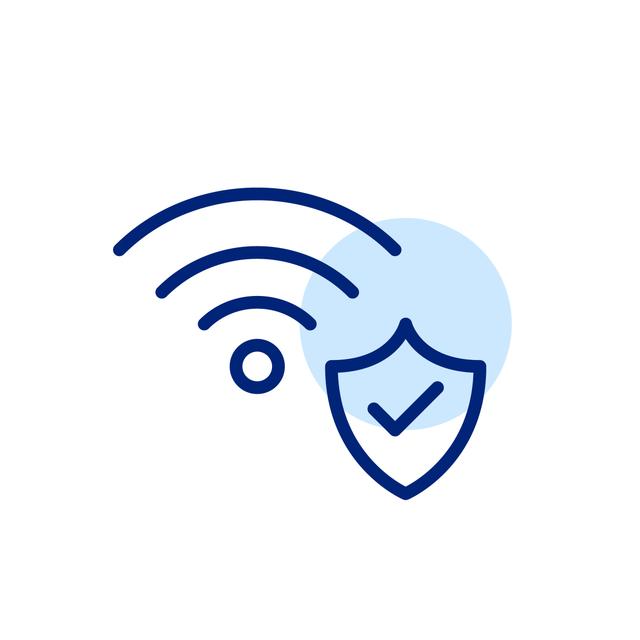
一、准备工作
连接WiFi之前,需要做好以下准备工作:
1.1 选购合适的无线网卡
无线网卡是电脑实现无线上网的核心设备。如果电脑没有内置无线网卡,需要购买一个适配的外置无线网卡,并确保与电脑系统兼容。
1.2 确保WiFi信号的覆盖
要连接WiFi,首先要确保周围有可用的WiFi信号。可以通过在电脑上打开WiFi的方式进行检测,如果没有可用的WiFi信号,可以考虑使用无线路由器来提供WiFi信号。

二、连接WiFi
连接WiFi有多种方式,以下是几种常见的方法:
2.1 使用操作系统提供的WiFi连接工具
大多数操作系统都会提供内置的WiFi连接工具,如Windows系统的"网络和Internet设置",macOS系统的"系统偏好设置"等。打开对应的设置界面,点击“WiFi”选项,然后选择附近的WiFi网络,在输入框中输入WiFi密码,即可完成连接。
2.2 使用无线网卡提供的连接软件
一些无线网卡厂商会提供自己的连接软件,用户可以根据无线网卡的型号下载并安装对应的软件。打开软件后,按照软件提供的界面指引进行操作,选择附近的WiFi网络并输入密码即可连接。
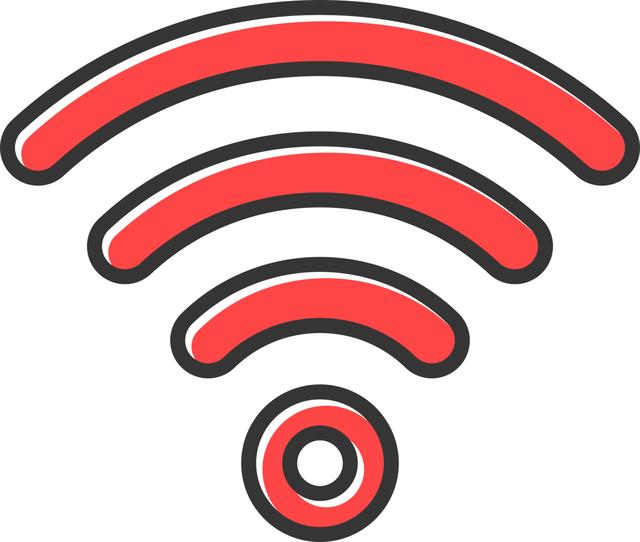
2.3 使用WPS按钮连接
部分路由器提供了WPS按钮功能,该功能可以简化WiFi连接的操作。首先需要确认无线网卡和路由器都支持WPS功能,然后长按路由器上的WPS按钮,在电脑上打开WiFi设置,选择WPS连接方式,按照提示进行操作即可完成连接。
2.4 使用命令行连接
高级用户也可以使用命令行工具来进行WiFi连接。在Windows系统上,可以通过打开命令提示符窗口并输入“netsh wlan connect name=WiFi名称”来连接WiFi;在macOS系统上,可以通过打开终端窗口并输入“networksetup -setairportnetwork en0 WiFi名称 密码”来连接WiFi。

三、常见问题与解决方法
在连接WiFi的过程中,可能会遇到一些问题,下面列举一些常见问题及其解决方法:
3.1 无法找到WiFi信号
如果电脑无法找到附近的WiFi信号,可以尝试以下方法:确保WiFi开关已打开;检查无线网卡驱动程序是否正常安装;靠近更近的WiFi发射器。
3.2 输入密码时无法连接
如果在输入密码后无法连接WiFi,可以尝试以下方法:检查密码是否输入正确;确保密码区分大小写;尝试重启无线网卡和路由器。
3.3 连接时出现频繁断线
如果连接WiFi后频繁出现断线现象,可以尝试以下方法:检查WiFi信号强度是否稳定;更换无线网卡或路由器;减少WiFi使用的设备数量。
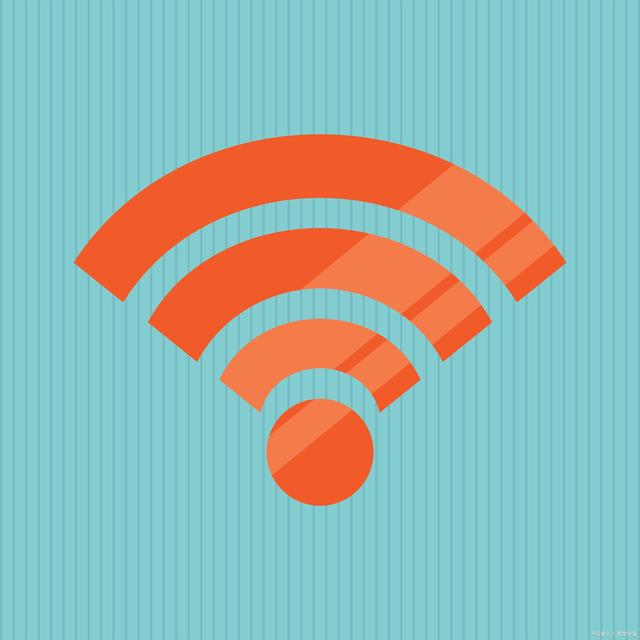
总结:
连接WiFi是新电脑上网的必要步骤,本文详细介绍了准备工作、连接WiFi的几种常见方法以及常见问题的解决方法。只要按照指引进行操作,即可使新电脑顺利连接WiFi,实现网络上网的功能。
如果有任何疑问可以随时评论留言或私信我,欢迎关注我[点击关注],共同探讨。
#搜索话题全勤挑战赛12月#